[깃알못의 GitHub 블로그 시작하기] 1. 테마 선택, 포크 및 클론
이제 GitHub 블로그를 어떻게 시작했는지, 그 과정을 본격적으로 소개해 보려 한다.
블로그를 0부터 직접 만들 수도 있겠지만, 나는 기존의 테마를 활용해 빠르게 시작하는 방식을 택했다. 초기 개발에 드는 시간을 줄이고 블로그 운영과 커스터마이징에 더 집중하고 싶었기 때문이다.
GitHub 블로그 구축 순서 개요
테마를 활용한다고 해도 GitHub 블로그를 처음 만드는 과정은 아주 복잡하게 느껴졌다.
하지만 (지금 와서) 전체 흐름만 보면 꽤 단순하다.
- 원하는 테마를 GitHub에서 복사하고,
- 내 컴퓨터, 즉 로컬 환경으로 가져와 수정한 뒤,
- 다시 GitHub에 올려 웹에 게시한다!
각 단계를 자세히 살펴보면 다음과 같다.
- 사용할 테마를 고른다.
- 선택한 테마의 GitHub 저장소를 내 계정으로 포크(fork)하고, 로컬로 클론(clone)한다.
- 로컬에서 블로그를 실행하기 위한 환경(Ruby, Bundler, Jekyll 등)을 구축한다.
- Jekyll을 사용해 블로그를 실행해 본다.
- 블로그 제목, 소개, 카테고리 등 기본 설정을 수정한다.
- 변경 사항을 GitHub에 푸시(push)하고, GitHub Pages를 사용해 배포한다.
이번 글에서는 이 중 1번과 2번,
즉 테마를 선택하고, 포크 및 클론하는 과정까지 살펴보겠다.
테마 고르기
먼저, 블로그의 뼈대가 될 테마를 골라야 한다.
나는 Jekyll 기반의 Minimal Mistakes 테마를 커스터마이징한 버전을 사용했다.
📌 Jekyll과 Minimal Mistakes란?
-
Jekyll은 마크다운 파일을 정적인(static) 웹사이트로 변환해 주는 정적 사이트 생성기(static site generator)다.
블로그나 포트폴리오처럼, 저장된 콘텐츠를 사용자에게 그대로 보여주는 사이트에 적합하다. GitHub Pages를 기본으로 지원하며, 자유롭게 웹사이트를 커스터마이징할 수 있다는 장점이 있다. -
Minimal Mistakes는 Jekyll을 기반으로 만들어진 웹사이트 테마 중 하나다. 깔끔한 2단 레이아웃이 특징이다.
✅ 원하는 테마 선택
Minimal Mistakes 외에도 다양한 Jekyll 테마가 있다. 아래 사이트를 참고해 마음에 드는 테마를 골라보자.
Minimal Mistakes 테마
- 웹사이트: https://mmistakes.github.io/minimal-mistakes/
- GitHub 저장소: https://github.com/mmistakes/minimal-mistakes
기타 Jekyll 테마 모음 사이트
나는 Minimal Mistakes 테마를 그대로 쓰지는 않고, choiiis님의 커스터마이징 버전을 사용했다. 미니멀한 디자인이 딱 마음에 들어서 감사한 마음으로 포크했다. 🍴
원하는 테마를 로컬로 가져오기
테마를 선택했다면, 이제 로컬에서 블로그 작업을 시작할 차례다.
그 첫 단계는 해당 테마의 GitHub 저장소를 내 계정으로 포크하고, 로컬로 클론하는 것이다.
📌 포크와 클론이란?
- 포크는 다른 사용자의 저장소를 내 GitHub 계정으로 복사하는 작업이다. 원본 저장소를 직접 수정할 수는 없기 때문에 내 계정으로 포크해야 한다.
- 클론은 GitHub에 있는 내 저장소를 로컬로 복사하는 작업이다. 이렇게 해야 로컬에서 저장소의 파일을 수정하고 실행할 수 있다.
✅ 포크
-
선택한 테마의 GitHub 저장소에 접속한다.
-
오른쪽 상단의 [Fork] 버튼을 누른다.
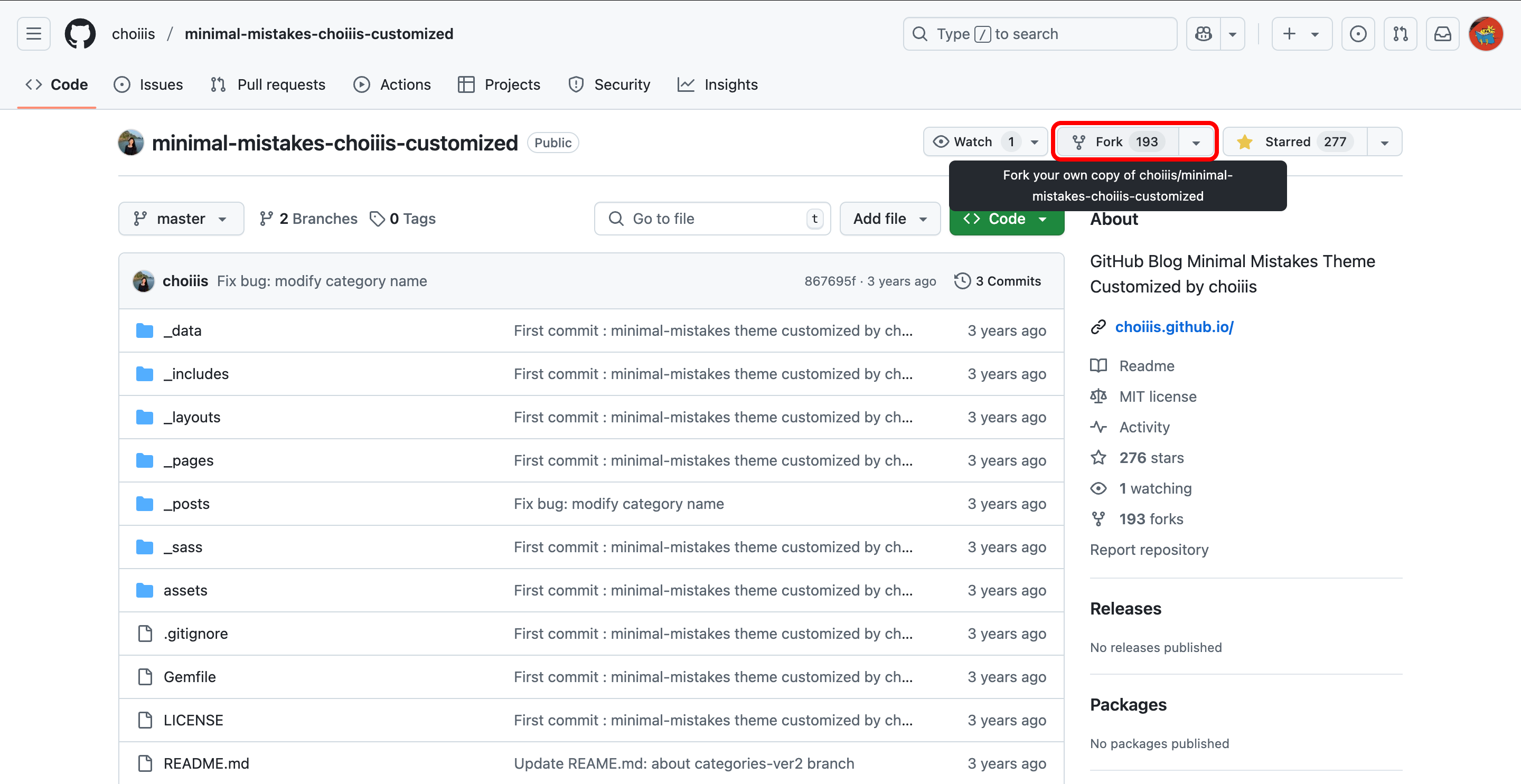
-
이때, 저장소 이름은
<사용자 이름>.github.io형식으로 설정해야 한다.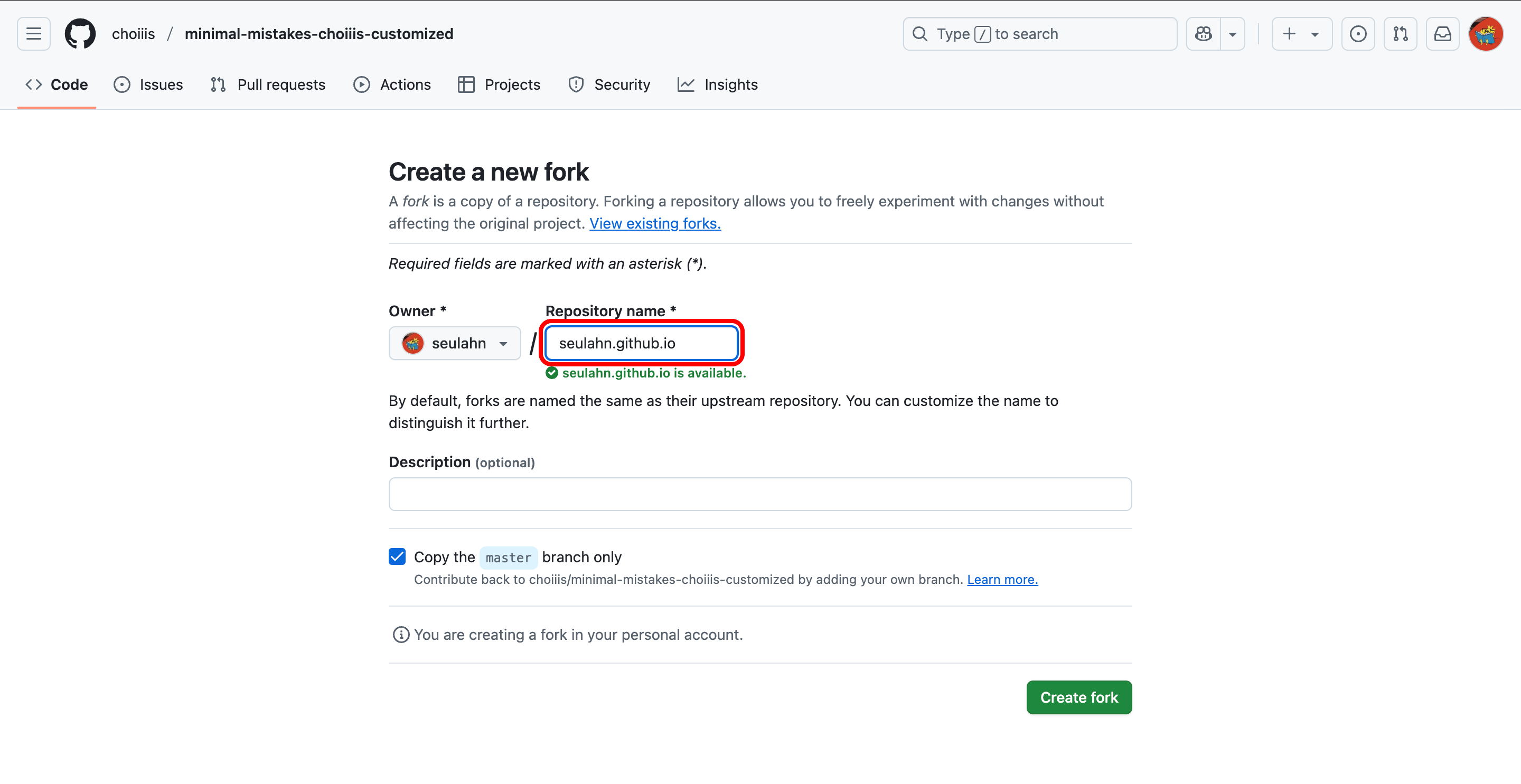
포크가 완료되면, 내 GitHub 계정에 저장소가 복사된 것을 확인할 수 있다.
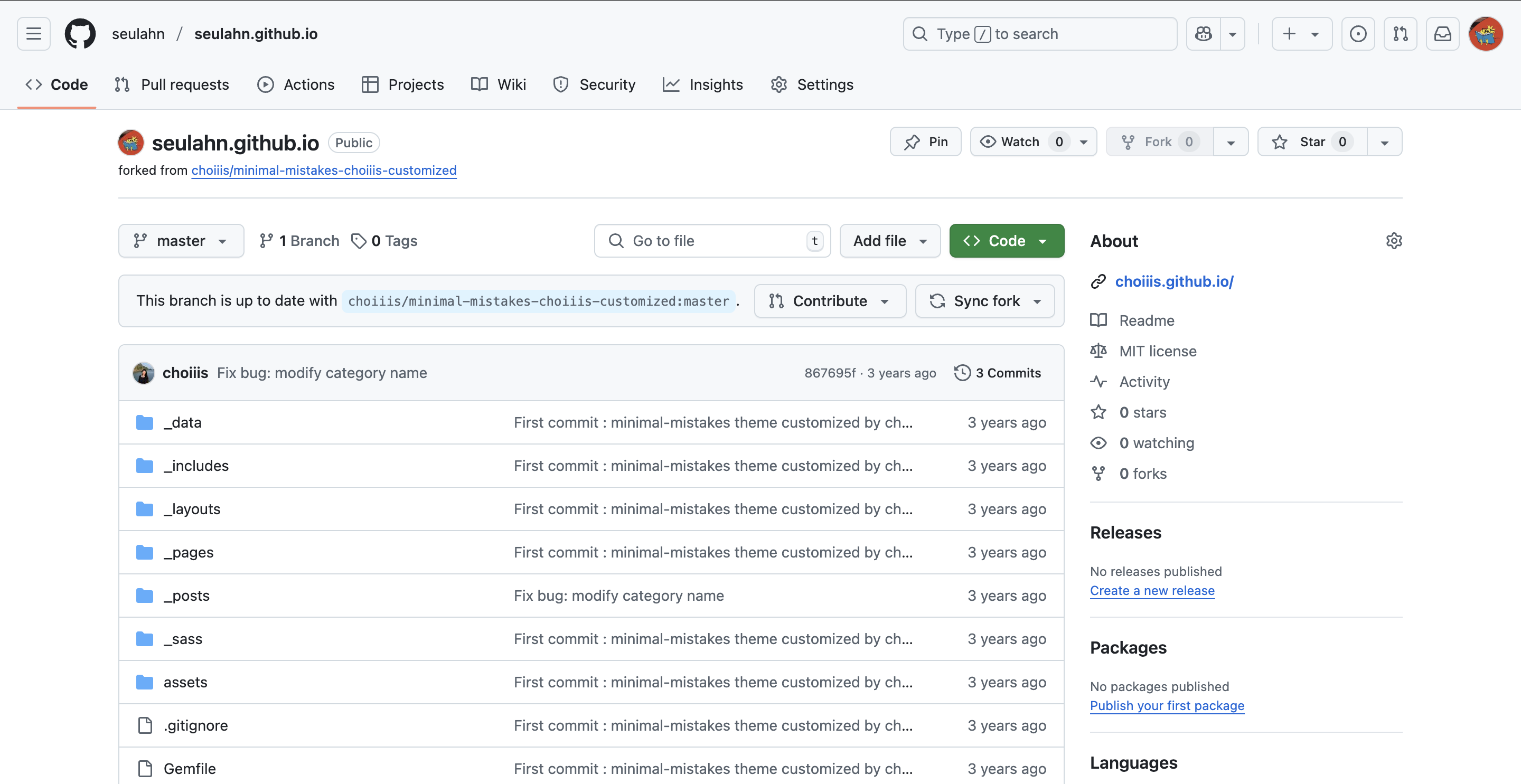
✅ 클론
- 포크한 저장소 페이지로 이동한다.
-
[Code] 버튼을 눌러 HTTPS 주소를 복사한다.
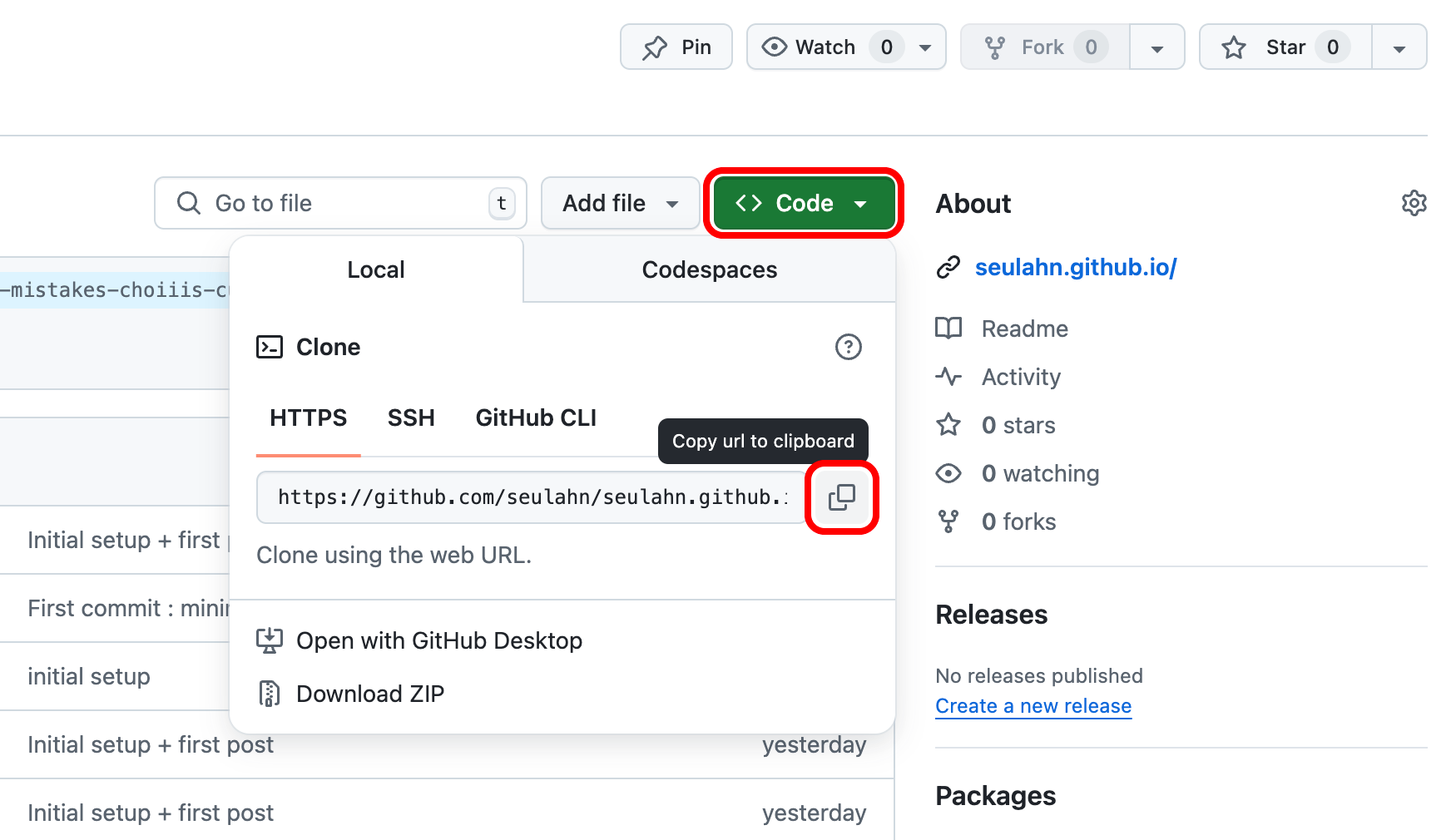
-
터미널을 열고, 블로그 프로젝트를 작업할 디렉토리로 이동한다.
# 형식 cd <작업할 디렉토리 경로> # 예시: 작업 디렉토리가 ~/workspace/blog인 경우 cd ~/workspace/blog💡 내가 어디 있는지 헷갈린다?
pwd명령어를 입력하면 현재 디렉토리를 확인할 수 있다. -
복사한 HTTPS 주소를 사용해 저장소를 클론한다.
# 형식 git clone <HTTPS 주소> # 예시 git clone https://github.com/seulahn/seulahn.github.io.git
클론이 완료되면, 해당 디렉토리에 저장소 파일이 복사된 것을 확인할 수 있다.
이제 저장소 파일을 무사히 로컬로 가져왔다.
하지만 로컬에서 블로그를 실행하기 위해서는 이를 위한 환경을 먼저 구축해 줘야 한다.
다음 글에서는 Jekyll 환경을 구축하고, Jekyll로 블로그를 실행하는 과정을 살펴보겠다.
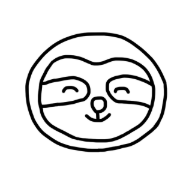
Leave a comment